A site is a set of resources installed under the same administrative domain, used to submit, manage and execute jobs. A site is composed by a Peer, Brokers and Workers, and it shares resources with others sites. Moreover, you can connect several sites with a Discovery Service. To read more about the OurGrid architecture, go to the Overview page.
The OurGrid middleware requires Java Runtime Enviroment 1.6 or later.
$ java -version
If Java is installed, this command will prompt the Java version. If the machine does not have the JRE 1.6 (or later) installed, you must install it.
Since version 4.0, OurGrid uses a new communication infrastructure, called Commune that it is built on top of XMPP (Extensivel Messaging and Presence Protocol). Thus, every communication between OurGrid components is intermediated by an XMPP server.
OurGrid components are certified to work with the Jabber server (ejabberd), in order to install ejabberd see the Ejabberd Installation section.
The Peer is the manager of an OurGrid site. This component is responsible for managing the resources of the site, requesting resources from other sites to local clients and donating local resources to other Peers.
| Parameter | Description |
| XMPP Username | The username used to login to the XMPP Server. By default this parameter uses the hostname of the machine. |
| XMPP Servername | The XMPP server address. If you want use the OurGrid XMPP server, let this parameter with default value xmpp.ourgrid.org. |
| XMPP Password | The password of the XMPP account. |
Info You can modify the configuration of each OurGrid component by using the propierties files. To learn more about the properties files see Configuration Properties section.
Info You can modify the configuration of each OurGrid component by using the propierties files. To learn more about the properties files see Configuration Properties section.
| Parameter | Description |
| XMPP Username | The username used to login to the XMPP Server. By default this parameter uses the hostname of the machine. |
| XMPP Servername | The XMPP server address. If you want use the OurGrid XMPP server, let this parameter with default value xmpp.ourgrid.org. |
| XMPP Password | The password of the XMPP account. |
Info You can modify the configuration of each OurGrid component by using the propierties files. To learn more about the properties files see Configuration Properties section.
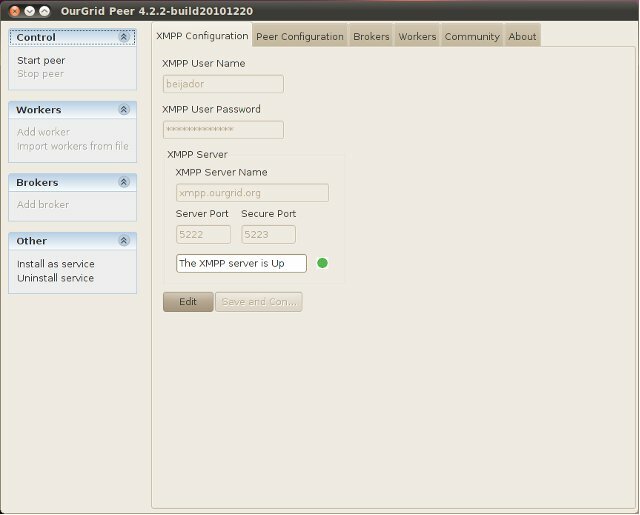
Figure 1 Screenshot of the Peer's GUI XMPP configuration tab.
The GUI automatically suggests the XMPP user name, password and server name. You may change the user name to the name of your peer. If you are using other XMPP server (for example, if you have installed one in your site), change the server name property.
ImportantThe server name must match the exact address set in the Openfire's xmpp.domain property. To view the value of this property, open the Openfire admin console and go to Server > Server Manager > System properties > xmpp.domainThe XMPP server can be configured to create an account on its first login. In this case, if the account does not exist, it will be created in that XMPP server with the user name and password you chose. You can test your connection by clicking at the "Test Connection" button. Remember, if the server has on demand registration available, this test will automatically create your XMPP account. If your connection fails, follow these steps:
After changing the Peer's properties, click the "Save" button to store the values in the peer.properties file. The next time you run the Peer GUI, the new values will be shown. Now you are ready to start the Peer component itself. So, click at the "Start peer" link. When the Peer is started successfully, the "Start peer" link will be disabled and the "Stop peer" link will be enabled.
If you choose to run the Peer via console, you must open the peer.properties file to edit the XMPP properties. You must define the commune.xmpp.username, commune.xmpp.servername and commune.xmpp.password properties. Now you can start the peer agent, typing 'bash peer start' in the console. The peer will prompt the success message or the error cause. You may need to use the 'chmod +x peer' command, to enable the execution of the peer script.
Important After install the OurGrid Peer, click here to check how to connect the Peer to the OurGrid Community
The Worker is the OurGrid component that receives remote tasks submitted by grid users. These tasks are run by the Executor module. As a site administrator, you should prevent your machines from malicious grid users. So, you should define an Executor that meets your security requirements. If you trust all the grid users (for example, in a private community), you can use the Executors that run the tasks directly in the Operational System (Linux or Windows). However, if you do not trust the grid users, you should use an Executor with Virtualization. So, in this case the tasks run inside a virtual machine without network access. This is a very secure option, because a malicious task can damage the virtual machine, but its state is reset every time a worker is allocated.
There are two options of virtualized Executors:
Important Before start to install the Worker, you need to install the virtualization environment chosen by you.
|
|
|
| Worker without Virtualization | - ourgrid-worker |
| Worker QEMU | - ourgrid-worker-qemu |
Add the following OurGrid repository to your sources list: deb http://packages.lsd.ufcg.edu.br/apt stable main
Open a terminal console and execute the command: $ sudo apt-get install ourgrid-worker
Or add the following OurGrid repository to your sources list: deb http://packages.lsd.ufcg.edu.br/apt stable main
Open the package manager Synaptic and search for the chosen package.
Or go to the download page and get the OurGrid Worker .deb package
You have two ways to install the package:
The installation process will prompt you for the following information:
| Option | Description |
| How many workers do you want to install? |
By default, this option recommends a number based on your number of processors, but you can choose less than it. |
| XMPP Username | The username used to login to the XMPP Server. By default this parameter uses the hostname of the machine. |
| XMPP Servername | The XMPP server address. If you want use the OurGrid XMPP server, let this parameter with default value xmpp.ourgrid.org. |
| XMPP Password | The password of the XMPP account. |
| Peer Address |
The username and server to used by Peer that you want to connect (example: ). |
| Activate Idleness Detector |
Define if the Worker will check if the machine is idle before start to donate the resource. Set Yes or No to use the idleness detector. |
| Idleness detector time |
Define how much time idle the machine need to stay before the worker set it to available. The time is set in seconds. Example: 1200 (20 minutes). |
Info Custom attributes: Click here to see how to define custom attributes in the Worker for use as job requirements
Info Custom attributes: Click here to see how to define custom attributes in the Worker for use as job requirements
Info You can modify the configuration of every OurGrid component by using the properties files. To learn more about the properties files see the Configuration Properties section.
Download the OurGrid Worker VBox installer for Windows available in the Download section.
Run the installer by double-clicking it from your desktop environment.
The installation process will prompt you for the following information:
| Option | Description |
| XMPP Username | The username used to login to the XMPP Server. By default this parameter uses the hostname of the machine. |
| XMPP Servername | The XMPP server address. If you want use the OurGrid XMPP server, let this parameter with default value xmpp.ourgrid.org. |
| XMPP Password | The password of the XMPP account. |
| Peer Username |
The username used by Peer that you want to connect (example: peer-lsd). |
| Peer Servername |
The servername used by the Peer that you want to connect (example: xmpp.ourgrid.org). |
Info Custom attributes: Click here to see how to define custom attributes in the Worker for use as job requirements
Download the OurGrid Worker installer for MacOS available in the Download section.
Run the installer by double-clicking in the pkg file. The installer will configure the worker and download the VM image.
You can edit the worker configuration by editing the properties file located at /Applications/OurGrid.app/etc/ourgrid/worker.properties:
Info Custom attributes: Click here to see how to define custom attributes in the Worker for use as job requirements
Coming soon...
Add the following OurGrid repository to your sources list: deb http://packages.lsd.ufcg.edu.br/apt stable main
Open a terminal console and execute the command: $ sudo apt-get install ourgrid-ds
Or add the following OurGrid repository to your sources list: deb http://packages.lsd.ufcg.edu.br/apt stable main
Open the package manager Synaptic and search for the package ourgrid-ds.
Or go to the download page and get the OurGrid DS .deb package
You have two ways to install the package:
The installation process will prompt you for the following information:
| Option | Description |
| XMPP Username | The username used to login to the XMPP Server. By default this parameter uses the hostname of the machine. |
| XMPP Servername | The XMPP server address. If you want use the OurGrid XMPP server, let this parameter with default value xmpp.ourgrid.org. |
| XMPP Password | The password of the XMPP account. |
Info You can modify the configuration of each OurGrid component by using the propierties files. To learn more about the properties files see Configuration Properties section.
The Broker component is responsible for submitting jobs to an OurGrid site. It must be connected to a Peer so it can request workers.
Info Before starting a Broker, it's XMPP account should also be registered in the Peer. In the Peer GUI, there is an “Add broker” link, which opens a window with the necessary user data: user name and server name. In the console you can use o addbroker command:
$ peer addbroker username@servername password
Add the following OurGrid repository to your sources list: deb http://packages.lsd.ufcg.edu.br/apt stable main
Open a terminal console and execute the command: $ sudo apt-get install ourgrid-broker
Or add the following OurGrid repository to your sources list: deb http://packages.lsd.ufcg.edu.br/apt stable main
Open the package manager Synaptic and search for the package ourgrid-broker.
Or go to the download page and get the OurGrid Broker .deb package
You have two ways to install the package:
The installation process will prompt you for the following information:
| Option | Description |
| XMPP Username | The username used to login to the XMPP Server. By default this parameter uses the hostname of the machine. |
| XMPP Servername | The XMPP server address. If you want use the OurGrid XMPP server, let this parameter with default value xmpp.ourgrid.org. |
| XMPP Password | The password of the XMPP account. |
| Broker Peer Address |
The address of Peer which the Broker must connect. |
Info You can modify the configuration of each OurGrid component by using the propierties files. To learn more about the properties files see Configuration Properties section.
The installation process will prompt you for the following information:
| Parameter | Description |
| XMPP Username | The username used to login to the XMPP Server. By default this parameter uses the hostname of the machine. |
| XMPP Servername | The XMPP server address. If you want use the OurGrid XMPP server, let this parameter with default value xmpp.ourgrid.org. |
| XMPP Password | The password of the XMPP account. |
| Peer Username |
The username used by Peer that you want to connect (example: peer-lsd). |
| Peer Servername |
The servername used by the Peer that you want to connect (example: xmpp.ourgrid.org). |
After the installation, go to Start -> All Programs -> OurGrid -> Broker and click in the "start" link in the Broker GUI.
Info You may need to use the 'chmod +x broker' command, to enable the execution of the broker script.